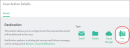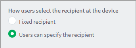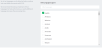Configure Integrated Scanning / scan actions

Step 1: Set up the scan actions
You can create any number of scan actions to meet your needs.
Select Devices > Scan Actions.
The Scan Actions page is displayed with a list of all available scan actions.
In the Actions menu, click Create new.
The Scan Action Details page is displayed.
Set the scan action destination. For setup details, click the destination in the list below.
 Email
EmailIn the Destination area, complete the following fields:
Type—select Email.
Label—enter a name for the scan action (maximum 25 characters). This label is displayed on the device to the user.
TIPMake your labels as short and intuitive as possible so that users know what the action is on the device. For example, Scan to my email or Email to Finance.
To—select one of the following:
User’s email address—the scan job is delivered to the user’s email address.
Custom email address—select this option, then specify the email address to which you want the scan job delivered, for example, invoices@mycompany.com.
NOTEEmail destinations are assigned to scan actions by the SysAdmin for security reasons. A user cannot specify an email address. This prevents unsecured scan jobs from being sent. For example, users cannot accidentally mistype an email address and send information to the wrong person
From—select one of the following:
User’s email address—the scan job is delivered from the user’s email address.
NOTEIf the user's email address is not recorded in PaperCut NG/MF, the system From email address is used (specified in Options > Notifications > Email Options > From Address).
Custom email address—select this option, then specify the email address from which you want the scan job delivered, for example, invoices@mycompany.com. By default, this field is pre-populated with the system From address as specified in Options > Notifications > Email Options > From Address. This allows you to whitelist scanning emails on your mail server.
Subject—enter the default email subject. You can use substitution macros, such as %Label% in the email subject. For more information about the available macros, click More Information in the Destination area or see Substitution variables/macros.
User can edit—select this check box if you want to allow users to change the default email subject at the device.
 FolderIMPORTANT
FolderIMPORTANTThe network folders must be accessible from the PaperCut NG/MF server. For more information, see Prepare for Integrated Scanning implementation.
In the Destination area, complete the following fields:
Type—select Folder.
Label—enter a name for the scan action (maximum 25 characters). This label is displayed on the device to the user.
TIPMake your labels as short and intuitive as possible so that users know what the action is on the device. For example, Scan to my Home Folder or Scan to Finance.
Path—select one of the following:
User’s home folder—the scan job is delivered to the user’s home folder.
NOTEMaximum length is 256 characters.
A folder path—select this option, then specify the path to which you want the scan job delivered, for example, N://finance/docs/.
NOTEMaximum length is 1000 characters.
 Cloud Storage
Cloud StorageIn the Destination area, complete the following fields:
Type—select Cloud Storage.
If this is the first time you are creating a Scan to Cloud Storage scan action, a window is displayed prompting you to activate PaperCut MF Cloud Services.
If you want to manually select the hosting region for PaperCut Cloud Services:
Select a local region to minimize the transit of your documents outside your country during processing.
Make sure your selection adheres to your organization's privacy policy and regulations.
Click Activate.
PaperCut MF checks that you have active Maintenance & Support (M&A)—a requirement for creating Scan to Cloud Storage actions.
Cloud storage provider—select the cloud storage provider.
NOTEYou can see the folder to which the scan files are sent in the Admin interface on the Devices > Scan Actions page.
Label—type a name for the scan action (maximum 25 characters). This label is displayed on the device to the user.
TIPMake your label as short and intuitive as possible so that users know what the action is on the device. For example, Scan to OneDrive or Scan to Dropbox.
SharePointDocument Library URL—(SharePoint Online only) type the URL of the document library in which you want the scan jobs delivered. When using sub-sites, you need to specify the hierarchy, for example:
https://companyname.sharepoint.com/sites/melbourne/Invoices/AllItems.aspx
Your URL might look more complex than this example, but PaperCut NG/MF will work out the correct path if you copy the entire URL.
NOTEMaximum length is 1000 characters.
If you want to scan to more than one document library, just set up multiple Scan Actions that each point to a different document library, such as one for invoices and another for forms.
IMPORTANTWhen a user leaves your organization and their PaperCut MF account is deleted, they will lose access to this functionality. You should, however, recommend that they remove the PaperCut MF app from their cloud storage account.
 Fax
FaxScan to Fax can be delivered via SMTP or API. For a more details, take a look at Scan to Fax explained.
For Scan to Fax actions, the default color mode is Grayscale.
Delivery via SMTP
Select Devices > scan actions.
In the Actions menu, click Create new. The Scan Action Details page is displayed.
In the Destination section, select Fax.
Complete the following fields:
Fax provider—Select Basic (Generic SMTPSimple Mail Transfer Protocol (SMTP) is the mechanism by which an email client program sends emails to an outgoing mail server (SMTP server) for delivery to the intended email address.).
Label—Enter a name for the scan action (maximum 25 characters). This label is displayed on the device to the user, so make it easy to understand. For example, ‘Scan to Pathology’. As you type, to the right you can see how the label will look.
In the Fax settings area, complete the following fax server settings:
SMTP server host—Your SMTP server hostname. This is the server used to send your scans as emails to the fax provider.
Port—The port to connect to on the SMTP server. Common ports include 25 or 587 for TLS, and 465 for SMTPS(SSLSecure Sockets Layer (SSL) is the standard security technology for establishing an encrypted link between a web server and a browser. This link ensures that all data passed between the web server and browsers remain private and integral. The protocol uses a third party, a Certificate Authority (CA), to identify one end or both end of the transactions. To be able to create an SSL connection a web server requires an SSL certificate. When you choose to activate SSL on your web server you will be prompted to complete a number of questions about the identity of your website and your company. Your web server then creates two cryptographic keys - a Private Key and a Public Key.).
Username—The username for SMTP authentication. Typically an email address. This username is used by PaperCut to log into the SMTP server.
Password—Password for SMTP authentication.
Email suffix—The email suffix provided by your fax provider. This suffix gets appended to the fax number before sending it to the fax provider.
Encryption—Choose between None, SSL, and TLS.
Reject untrusted certificate—Select this checkbox when using an external email service like Gmail or if you run your own email server with a trusted certificate. This prevents man-in-the-middle attacks by blocking the connection if the email server presents a certificate that has not been signed by a trusted certificate authority.
Do not select the checkbox if you run your own email server with a self-signed certificate.
In the How users select the recipient at the device section:
- If you are setting up a fixed recipient, select Fixed recipient and complete the following fields:
Fax number—The fax number of the recipient.
Recipient name—The name of the recipient. This information will appear on the fax cover sheet, depending on your cover page configuration.
Recipient company name—The company name of the recipient. This information will appear on the fax cover sheet, depending on your cover page configuration. Optionally, you can make this field non-editable.
If you want to let the users enter the fax number at the MFD, select Users can specify the recipient.
- If you are setting up a fixed recipient, select Fixed recipient and complete the following fields:
Delivery via API
Select Devices > scan actions.
In the Actions menu, click Create new. The Scan Action Details page is displayed.
In the Destination section, select click Fax.
Complete the following fields:
Fax provider—Select your fax provider
Label—Enter a name for the scan action (maximum 25 characters). This label is displayed to the user on the device.
Complete the Fax settings area to match the settings required by the Fax Provider you selected above.
Fax Provider Field Description To configure GoFax, you need to create an APIApplication Programming Interface (API) is a set of routines, protocols, and tools for building software and applications. An API expresses a software component in terms of its operations, inputs, outputs, and underlying types, defining functionalities that are independent of their respective implementations, which allows definitions and implementations to vary without compromising the interface. access token for PaperCut to use to authenticate with the GoFax server.
API base URL https://restful-api.gofax.com.au/v1.1 Authentication token To find out details on how to create an API access token, see the GoFax documentation https://support.gofax.com.au/portal/en/kb/articles/api-access-tokens RightFax is one of the leading fax providers. PaperCut provides connectivity via APIs for RightFax 10.6 Feature Pack 1 or later.
The RightFax Web API uses standard HTTP Basic Authentication. To configure RightFax, you need to create a user that has access rights to send faxes.
API base URL Supported versions of RightFax automatically configure IIS so the following API root URL will access the API: http://server/rightfax/api where server is the hostname of the computer where RightFax is installed. Username The username of the user/service account that PaperCut will use to connect to the RightFax server. Password The password of the user/service account that PaperCut will use to connect to the RightFax server. XM Fax Cloud
XM Fax is another prominent fax provider that has both cloud and on-premises solutions.
To configure XM Fax Cloud, you need to create an API access token for PaperCut to use to authenticate with the XMedius server.
API base URL
https://portal.xmedius.com/services/permalink/fax/
faxservice/url where permalink is the login name of your cloud faxing service account.Authentication token
Refer to XM Fax documentation to find out how to create an access token.
When creating the authentication token, make sure to grant these permissions.
- Manage users
- Send and manage faxes
- Query user directory

XM Fax On-premises
XM Fax On-premises is identical to the cloud version except the API access method uses basic authentication. The PaperCut connector supports XM Fax On-premises versions 9.0+ and later.
To configure the XM Fax On-premises connector, you need to create a user that has access rights to send faxes.
API base URL https://server:8443/faxservice/Fax where server is the hostname of the computer where XM Fax On-premisis is installed. Username The username of the user/service account that PaperCut will use to connect to the XM Fax server. Password The password of the user/service account that PaperCut will use to connect to the XM Fax server. Retarus (coming soon)
Retarus is a leading online faxing provider in the US and Europe. If Retarus is your fax provider, you can use the PaperCut API-based Retarus connector to send faxes.
The Retarus Web API uses standard HTTP Basic Authentication. To configure, you need to create a user that has access rights to send faxes. For more details, refer to your Retarus documentation.
API base URL The service is reachable via either:
https://faxws.retarus.com/rest/v1
(processing in Germany) orhttps://faxws.us.retarus.com/rest/v1
(processing in the USA).
For further details, contact Retarus.
Username The username of the user/service account that PaperCut will use to connect to the Retarus server. Password The password of the user/service account that PaperCut will use to connect to the Retarus server.
eGoldFax
To configure eGoldFax, you need to provide the account ID and the sender reference that you recieved from eGoldFax for your organization.
API base URL
Account ID
Sender reference
https://egoldfaxexternalapidev.azurewebsites.net/api/ In the How users select the recipient at the device section:
- If you are setting up a fixed recipient, select Fixed recipient and complete the following fields:
Fax number—The fax number of the recipient.
Recipient name—The name of the recipient. This information will appear on the fax cover sheet, depending on your cover page configuration. Optionally, you can make this field non-editable.
Recipient company name—The company name of the recipient. This information will appear on the fax cover sheet, depending on your cover page configuration. Optionally, you can make this field non-editable.
If you want to let the users enter the fax number at the MFD, select Users can specify the recipient.
- If you are setting up a fixed recipient, select Fixed recipient and complete the following fields:
Complete the fields in the Document area. For details, click the field names below.
NOTEThis does not apply for Scan to Fax.
 Display label
Display labelThe label for the filename field on the device. If you change the default value of Filename, the label in the next field is also changed. You can change the label to provide more specific guidance to the user about the format of the filename. For example, if you have a scan action to send invoices to a cloud drive and you want the scanned invoice file to be named according to the invoice number, you could change the label to Invoice No..
 Filename
FilenameThe default value for the filename. You can use macros, such as %Label% in the filename. For more information about the available macros, click More Information in the Document area or see Substitution variables/macros.
 User can edit
User can editSelect this checkbox if you want to allow users to change the default filename at the device.
 Advanced—Include scan metadata file. For scan to email or folder only.
Advanced—Include scan metadata file. For scan to email or folder only.Select one of these checkboxes if you want to generate an XML or JSON metadata file. For example, you might want to upload the scanned documents to a Content Management System.
The scan metadata file includes the:
shared and personal account name
local date and time of the scan
device used for the scan
email address to which the file was sent
filename
scan job id
username
For more information, see Scan metadata file.
Complete the fields in the Input settings, Output settings, and Document Processing areas. For details, click the field names below.
 Orientation
OrientationSelect Portrait or Landscape.
 Duplex mode
Duplex modeSelect 1-sided or 2-sided.
 Paper size
Paper sizeSelect the default paper size that is highlighted on the device’s Scan Settings screen’s Paper Size field:
For ISO standard - A3, A4, A5, Auto (Same size), Auto (Mixed sizes)
Default: A4
For North American standard - Letter, Legal, Ledger, Auto (Same size), Auto (Mixed sizes)
Default: Letter
Note:
Customizing a device’s config keyA config key stores information about a specific advanced setting in PaperCut. Config keys are editable by an administrator in the Config Editor. ext-device.scan.default-paper-size, overrides these paper size defaults for the corresponding device.
The Auto options are only available on some devices. On these devices:
Auto (Same size) - maps as Same on the device, and applies the first page’s paper size to all other pages
Auto (Mixed sizes) - maps as Mixed on the device, and retains each page’s original paper size.
 File type
File typeSelect up to three of the output file types to make them available to users at the MFD: PDF, JPEG, TIFF, or DOCX). If you don’t have any specific requirements around the file type, using PDF is a safe option.
If you select only one file type, that is the only one users will see at the MFD. You cannot select more than three file types due to limitations in the display panel size of some MFDs.
For Scan to Fax, either select PDF (it is universally supported by Fax Providers), or to find other file types that your fax provider supports, refer to their documentation.
When you select PDF, select none, or one or more of the following:
Make Searchable to make the output a searchable PDF file using OCR.
Convert to PDF/A to convert it to the ISO standardized version of PDF for archiving.
Enable compression. Selecting this engages PaperCut’s advanced PDF compression to deliver PDF files with greatly reduced file sizes. You have three options for how to compress the document.
High compression - This engages compression options that result in the smallest file size, at the expense of the quality of images within the document. High compression has been tuned to still provide clear and readable text and usable images, particularly in documents with mixed content, or heavily text-based documents. Recommended for: text-heavy documents or cases where you need the smallest possible file.
Medium compression - A tuned set of compression options that provide a document of excellent quality, with clear images, charts, and text, while being substantially smaller than a non-compressed document. Recommended for: the majority of scan jobs.
Low compression - Light-touch compression that can still provide substantially reduced file sizes, but with a quality that is virtually the same as a non-compressed document. Recommended for: situations where you want smaller file sizes than uncompressed documents but don’t want to compromise on quality.
 Default file type
Default file typeSelect the default type of file to be created if a user does not select a file type at the MFD (PDF, TIFF, or JPEG).
If you have selected only one file type, you do not need to select a default.
For Scan to Fax, select PDF.
 DPI
DPISelect the resolution of the scan (100, 200, 300, 400 or 600 DPI).
For Scan to Fax, most fax providers support two or more resolutions for scanned documents - fine mode (204 x 196 dpi) and standard mode (204 x 98 dpi). So a resolution above 300 dpi is not going to improve the quality of your fax.
NOTEIf you have selected an OCR enabled file type (that is, PDF > Make Searchable or DOCX), we recommend setting the DPI to 300 or greater. However, remember that the higher the resolution, the longer a scan job will take to be processed.
 Color modeNOTE
Color modeNOTENot applicable for Scan to Fax.
Select whether you want scans to be Color, Grayscale or B&W (black and white) or Auto.
For Scan to Fax actions, the default color mode is Grayscale.
NOTEAuto is only available on some devices.
 Remove Blank Pages
Remove Blank PagesEnabling this option will automatically detect and remove blank pages before delivering the scanned document.
By default, Remove Blank Pages is OFF
Blank page detection sensitivity can be fine-tuned using system.scan.docproc.blank-threshold from the Config Editor page.
 Batch Splitting
Batch SplittingEnabling this option will separate a single input document into multiple scanned output documents.
By default, Batch Splitting is OFF
Select the batch splitting method (New document every N pages, or Split on blank page separator)
The output documents from a Batch Split scan job all share the same job settings, and are sequentially named EG) Filename_1, Filename_2, Filename_3, etc
 User can edit
User can editSelect one or both of these checkboxes if you want to allow users to change the DPI and/or Color mode from the default value at the device.
NOTESome devices do not support all available settings. In these cases the default settings might be different to those you select.
If you want to include any notes about the scan action, enter them in the Admin Notes area. For example, if you have specified an email address, you might want to explain who the email is being sent to.
Click Save & configure access.
The Access List page is displayed. This page allows you to set the scanning permissions.
Select the groups and users to whom you want to make this scan action available:
Select the group or user from the list
Click Add.
The user or group is added to the Access Control List (ACL).
For more information about setting up groups, see Groups in PaperCut NG/MF.
Step 2: Configure the capture settings
Click Options > Capture. The Capture screen is displayed.
In the HostingOCR section, select where you want to host Document Processing activity:
 Use PaperCut Cloud Services for Document Processing
Use PaperCut Cloud Services for Document ProcessingUse PaperCut's Cloud Document Processing service to handle Document Processing. This is the default hosting option.
 Use locally hosted Document Processing
Use locally hosted Document ProcessingUse your organization's servers to handle Document Processing. This requires the On-Prem OCR & Document Processing Pack be added to your licence.
Click Download Now. The Document Processing installer is downloaded, ready for you to install on the server(s) of your choice.
NOTEIdeally, to ensure optimum Application ServerAn Application Server is the primary server program responsible for providing the PaperCut user interface, storing data, and providing services to users. PaperCut uses the Application Server to manage user and account information, manage printers, calculate print costs, provide a web browser interface to administrators and end users, and much more. performance, set up a dedicated server for Document Processing.
Install Document Processing; then return here and continue with these instructions.
In Hostname, type the hostname or IP address of the server where you installed Document Processing. If you installed it on multiple servers, add each one here individually.
In the Document Processing section, you can configure the optional Despeckle and Deskew settings. These settings apply to all new and existing scan actions:
 Despeckle
DespeckleWhen Despeckle is active, background pixel noise is automatically removed from scanned pages
 Deskew
DeskewWhen Deskew is active, pages that are crooked by up to 45 degrees are straightened.
NOTEEach of these settings consumes additional processing power, so we recommend you use them only when scan quality is a higher priority than speed of delivery.
Ideally, to ensure optimum Application Server performance, set up a dedicated server for Document Processing.
Select up to 10 languages you want OCR to detect and process in your scans.
NOTEAlthough you can select up to 10 languages, the more you select the poorer the overall scannis ing performance. Up to four languages is a good number for most environments.
Click Apply.
Step 3: Enable Integrated Scanning for a device
For each scanning device, you must enable Integrated Scanning.
Ensure your Multifunction Device is configured for Integrated Scanning. For more information, see the embedded guide for the device.
In the Admin web interface, click the Devices tab.
The External Device List page is displayed.
Select a device.
The Device Details page is displayed.
In the Integrated Scanning area, select the Enable Integrated Scanning check box.
NOTEThis option is not available if your device does not support Integrated Scanning.
Click OK. For all scan actions except Scan to Fax, integrated scanning is now set up and you have finished the basic configuration.
Scan to Fax only
If you configured Scan to Fax to deliver scans via API, go to Enable Advanced Scan to Fax actions.
Integrated Scanning jobs are included in the existing PaperCut MF reports when you track and control scanning, and are reported on in the same way as native scanning jobs. For more information, see Reports.